The Ultimate Guide to All Things Instagram
Published on 27th of April 2019Instagram has numerous features available in their app. Whether you're new to the platform, or you want to learn about features you didn't know existed, we're going to cover all things Instagram in this guide.
The ultimate guide to all things Instagram
Main feed


Main feed content
There are four types of content you can upload on your regular feed: pictures, carousels, videos, and stories. To upload a post, click the ‘+' shape at the bottom center of your main feed. The pictures and videos on your phone will pop up. From there, you have the option to snap a picture or record a video straight from the app. (Videos can only be up to one minute long.) Once you're ready, click ‘Next.' After, you have the option to add a filter to your image.
A carousel is when you upload more than one picture or video at a time. (You can also upload a mix of both.) To do this, click the layered squares on the bottom right-hand corner of the picture on top. Select your posts, then click ‘Next.' In the following pages, you can reorder images by holding them and moving them.

Once you have your content, you can add a caption, tag people, add a location, and choose to share your post to Facebook, Twitter, and Tumblr.
You can include hashtags in your caption. Instagram allows up to thirty hashtags per post, and they're what help you reach people. Type ‘#,' and when you type a letter, you will be suggested hashtags. Tap them to use them.
Bookmarking posts
 Use the bookmark feature (a bookmark symbol on the bottom right-hand corner of every feed post) to save posts. When you click it, the post will save to a default ‘Collections' folder. However, you can create a custom folder, by tapping the ‘Save to Collections' option that will slide up once you tap the bookmark. Click the ‘+,' name your new folder, then save the post to it.
Use the bookmark feature (a bookmark symbol on the bottom right-hand corner of every feed post) to save posts. When you click it, the post will save to a default ‘Collections' folder. However, you can create a custom folder, by tapping the ‘Save to Collections' option that will slide up once you tap the bookmark. Click the ‘+,' name your new folder, then save the post to it.
To access your saved posts go to your profile, click the menu (three bars) on the top right-hand corner, and click the ‘Saved' option.
Comments, likes, views
By default, every post on Instagram has the ‘comments allowed' option turned on. If you want to turn this off, you can do so on the same page you write a caption for a post. Click ‘Advanced Settings' at the very bottom, then under the "Comments" section, turn off commenting.
To comment on a post, click ‘Add a comment' under it, or read comments by clicking ‘View comments.' In comments, you can tag people by typing the ‘@,' and you can like comments by tapping the small heart beside them. To like a post, click the heart on the bottom left-hand corner or double tap the post.
You and anyone looking at your post can view the users who liked the picture. Below videos, however, you don't see how many likes you received, but rather how many views you got. You can also see who these viewers are.
Bonus:
To turn on sound for the videos in your main feed, tap the video. All videos from there will automatically start playing with volume. To mute a video, tap again, and from there, all videos will play without volume.
Stories

How to share a story
You can add a new Instagram story by clicking your profile picture at the top of your main feed (it's got a small blue plus next to it) or by sliding left while on your feed. Don't be overwhelmed by all the options available to you. By default, you're on the ‘normal' setting, which means you can take a picture or hold to record a story.
Next to the ‘normal' option is:
- Type: Type on a colored background
- Music: Record a story with the option of fifteen seconds of a song playing behind it
- Live: Go live (we'll talk more about this down below)
- Boomerang: if you were to record someone jumping into the water, the story would play like this: jumping into the water, then those few seconds playing backward, and so on.
- Superzoom: Choose the effect you've like, and then record. The camera will automatically zoom in for you with a hilarious effect.
- Rewind: This will play your video in reverse
- Hands-free: Record without having to press down on the button
Next to the record button are two symbols on each side.
On the left side:
1. A square with your last picture on it. If you click it, it'll open up your photo album so you can share an image or video you've already taken. (You can select multiple.)
2. Button to turn on/off your flash
On the right side:
1. A reverse option to switch from the back to the front camera
2. A filter. With this, funny and cute effects will show up on your face, such as heart eyes, dog ears, sunglasses, and more.
Viewing a story
To view a story, click any of the icons you see at the top of your feed. To skip a story, tap on the right side, and to see it again, tap on the left side. When someone's Instagram story is over, you'll automatically be taken to the next user's story. The stories of the people you view the most will pop up first every time you log into Instagram (if they've uploaded) because of Instagram's algorithm.
Users can see who's viewed their story. To see who's viewed your story, go into your story, tap ‘Viewers,' and then click the ‘eye' symbol.
Once you've recorded a story
 Once you've recorded a story, you can add more to it. You can add text (the fonts available are strong, classic, modern, neon, and typewriter), or draw with your finger. You can draw with a marker, a highlighter, a neon marker, and an eraser. Then, there is a sticker option—the symbol is a sticker with a smiley face.
Once you've recorded a story, you can add more to it. You can add text (the fonts available are strong, classic, modern, neon, and typewriter), or draw with your finger. You can draw with a marker, a highlighter, a neon marker, and an eraser. Then, there is a sticker option—the symbol is a sticker with a smiley face.
Here, you can add your location, mention someone, a time sticker, the weather, or a hashtag. You can also add a small GIF from GIPHY by tapping on ‘GIF.' The most popular stickers are the questions sticker, the poll sticker, the slider sticker, the countdown sticker, and the music sticker. If you scroll down on your story, you can also add emojis.
We're not going to go into depth with the stickers because they could easily take up a third of this article, but you can learn more about them here:
- A Guide to Instagram Stickers: How to Get Your Followers to Engage
- How to Use Instagram Stories Question Stickers For Your Brand
Instagram live

How to go live
To go live, open your story camera. Then, tap ‘Live' beside the ‘Normal' option. Once you click the white button that reads ‘Go live,' you'll be live, and anyone who follows you will receive a notification.
You can also go live with another user. If you're a viewer, you can request to go live with this person. If you're the host, you can invite someone already in the live. Going live with someone is like FaceTiming, only in public. You can view comments as they show up, but if you want to look at questions specifically, then your best option may be to do a live Q&A.
How to do a live Q&A
People can comment in real time if you're live. However, if you have many viewers, questions can get lost among them. That's why you can do a live Q&A.
Like we talked about, there's a Questions sticker you can add to your story. If you're planning on doing a live Q&A, add that sticker to your story, and tell people to ask you questions.
Once you've got plenty of questions, go to the Live option in your story. Click the squares with the question marks on the left side. The questions you were asked in your story will appear. To share the question you're answering with your live viewers, tap it, and it will show up on your followers' screen.
Direct messages
 How to send DM's
How to send DM's
To send DM's, go to your main feed. There is a symbol that looks like a paper airplane on the top right corner. Here you will find all of your DM's. To create a new message click the square and pencil on the top. You can search a user, or multiple users if you want to start a group chat.
Beside the square and pencil, there's a video camera. When you click it, you can start a video call with a user or multiple users. You can have up to four users per video call.
In the search box, you can filter messages to show your inbox, unread messages, or your flagged messages. Once you start a direct message with someone, you'll see that there's a camera next to your chat with them. With this camera, you can send a story directly to this user. You have the same access to everything you have access to in a regular story.
The difference is that right after you've taken or chosen a picture or video is that you get three options below that read, ‘View once,' ‘allow replay,' and ‘keep in chat.' There's also an option that says, ‘Send to others.' With this, you can choose other people to send this story to or add it to your public or ‘Close friends only' story. You will receive a notification if someone screenshots your story.
Inside a DM
In DM's, you have the regular message box, and beside it is another camera if you want to send a story to this specific person.
In the chat box, there is:
1. A microphone so you can record messages. (Messages can be up to one minute long)
2. An option to send images and videos
3. A plus sign. When you click it, you get more opportunities to send a GIF, a heart, or a quick reply (we'll talk about quick replies in a second)
At the very top, you can start a video chat, flag a message, or mute messages or video chats if you click the circle with the ‘i' in it. You can also block and report users.
How to set up quick replies
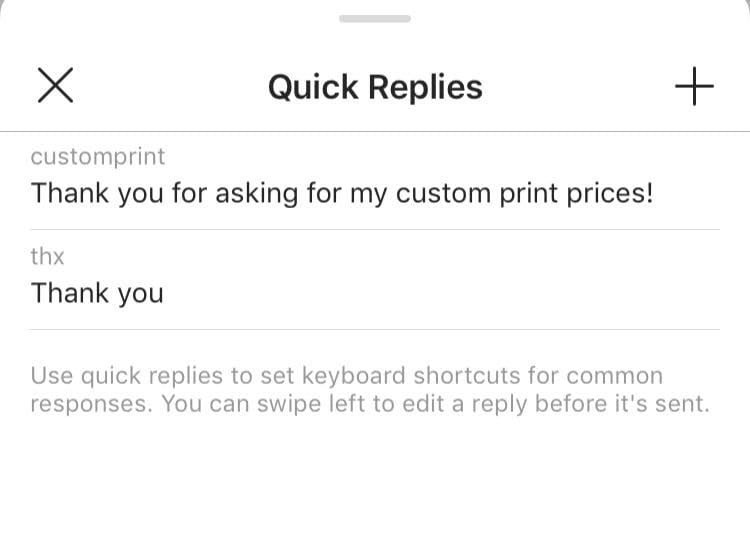
 To set up quick replies, click the bubble chat with three dots inside. Then, click the plus sign. There, write your message, and then the shortcut for that message. For example, your message can say, "Hey, how are you doing?" and your shortcut could be "howyou." Now, when you type "howyou," then the same bubble chat will pop up, and when you click it, you can replace your shortcut with the full message. Alternatively, you can view your quick replies, and tap it, then send.
To set up quick replies, click the bubble chat with three dots inside. Then, click the plus sign. There, write your message, and then the shortcut for that message. For example, your message can say, "Hey, how are you doing?" and your shortcut could be "howyou." Now, when you type "howyou," then the same bubble chat will pop up, and when you click it, you can replace your shortcut with the full message. Alternatively, you can view your quick replies, and tap it, then send.
On a final note, every time you mention someone in your story, it will be saved as a DM, and if someone mentions you in their story, it will appear in your DMs. That way, you can reply right away.
IGTV
 IGTV is all about long-form video. On the Instagram main feed, the videos you upload can only be up to one minute long. However, the ones you upload to IGTV can be up to ten minutes long and no shorter than fifteen seconds. Popular verified accounts can upload videos up to an hour long, but it must be done from a computer.
IGTV is all about long-form video. On the Instagram main feed, the videos you upload can only be up to one minute long. However, the ones you upload to IGTV can be up to ten minutes long and no shorter than fifteen seconds. Popular verified accounts can upload videos up to an hour long, but it must be done from a computer.
What sets IGTV apart from YouTube is that videos are vertical, not horizontal, as they are on every other social media platform. The ratio for a video must be 9:16. You can also include a photo. The Instagram info center shares that, "The recommended size for cover photos is 420px by 654px."
How to start an IGTV Channel
To start an IGTV channel, click the TV symbol on the top right corner of your main feed. Then, tap settings and click "Create a channel."
How to upload a video to IGTV
Go to the IGTV symbol, or use the IGTV standalone app.
Go to your channel, and click your profile picture. Tap the plus symbol, then choose your video. Then, tap ‘Next,' and add a title and description. Here, you can share a preview to your Instagram feed or your Instagram story. (You also have the option of sharing it to your Facebook page.) Finally, tap ‘Post.'
How to promote your IGTV videos
There are two ways to promote your IGTV videos: through your main feed (which was mentioned above) and through stories.
Stories:
- Open the IGTV video you want to share
- Tap the airplane symbol
- Tap 'add video' to your story
- You can add text, stickers or filters
- Tap 'send to'
- Tap 'share' next to your story
To learn more about promoting your IGTV videos, read this article.
Watching IGTV videos in feed
On the viewer end, in your main feed, you'll know when you're watching an IGTV preview video because on the bottom left-hand corner it says, ‘Watch full IGTV video.' If you click that button, you'll be directed to the full video.
Once you watch a full preview of a video, the video pauses, and a button that reads ‘Keep watching' will appear,' When you tap it, you'll be directed to the full video.
Instagram shopping

How to view details
On Instagram, there are shoppable posts and stories. This feature is available to all Instagrams shops. (If you want your Instagram to become a shoppable Instagram, here's how you can register.)
A shoppable post looks like this: A picture of a shirt and a bag. When you view the post, both items are tagged, and you can see the name of the items and the prices. When you click one of those tags, you're directed to a page with a link to the website where you can purchase it, plus more details about the item.
The sections in this page are, ‘Posts with this Item,' ‘Featured Together,' ‘More *Username* posts,' ‘More from this shop,' and the option to continue shopping.
How to buy through Instagram
How to use this feature:
1. Go to a brand's shopping post
2. Tap the item you're interested in (Here you're taken to the item, as usual, to see details)
3. You'll now see a ‘color' and ‘size' option. Select each.
4. Click the blue button that reads, ‘Checkout on Instagram'
5. Fill out your name, email, billing information, and shipping address (your information will be saved for easy access next time you shop)
6. Select ‘Place order' at the bottom
How to save products
You save products the same way you save main feed posts, but instead of the post saving to the default collections folder, the post will be automatically be saved to a default ‘Shopping' folder. In this place, you can access all the products you've saved for a smoother shopping experience.
Your profile page
Bio, picture, link
The profile page basics are your profile picture, your bio, and the link. To add or change your profile picture and bio, click ‘Edit Profile' on your profile page. If you want white space in your bio, visit this website. Remember, Instagram profile pictures can't be clicked on!
In your profile page, you can also:
- See the photos you're tagged in
- Study your activity
- Set a reminder to manage the amount of time you spend on Instagram
- Manage your notifications
- View nametags (learn more about this here)
- View saved posts
- Add/remove to your Close Friends list
- Discover people
- Open Facebook
You can also do and manage more in Settings, which is at the very bottom of that menu.
If you're a business or brand on social media, we recommend switching to a business profile. With this, you can view features such as follower activity, demographics, and more valuable data.
Highlights
Highlights are in the section under your bio. They're saved stories, and anyone can view them. You save a story to a highlight by uploading an Instagram story and clicking ‘Highlight' when you do so. Name the highlight, then click ‘add.' It will automatically add to your Instagram profile.
These highlights are like archived stories because unless you choose to erase them, they're permanent. You can have different categories such as My Art, Selfies, and The Fam Dog.
The Explore Page
The point of the explore page is to do just that—explore. Here, you will see pictures that Instagram's algorithm thinks you like. For example, if you look at much interior design, you'll see photos or videos relating to interior design here.
In this section, you can search for other Instagram accounts. Again, according to who you already follow, you'' be recommended users you're more likely to follow. However, keep typing, and you'll see the exact person you want to follow appear. (You can also search people up through their name tag if you're with them.)
You can also search location. When you click a place, you'll see the posts tagged with that location. Finally, you can search for hashtags. When you're in a hashtag, you can follow it, and posts in that hashtag will appear in your main feed.
At the top of the explore page, there are categories such as ‘style,' ‘shopping,' ‘tv and movies,' and more. When you click one, you'll see all posts relating to that category.
Notifications
You can see your notifications in the ‘heart' section of Instagram. Here, you'll be notified of likes, views, tags, and more. There are two tabs here: a ‘Following tab' and a ‘You' tab. You see your notifications in the ‘You' tab. In the ‘Following tab,' you'll see the activity of those you follow. You can see whom they follow, the comments they're leaving, and the pictures and comments they like.
There you have it! Everything there is to know about the most significant Instagram features. While there are tiny details we didn't cover, all of this information is enough to get you going and to understand most of Instagram.
Check out the rest of our blog for more on specific topics, such as how to write great captions, how to get more followers, and a guide to running ads!

